Unreal Engineをはじめる
Unreal Engineを導入するには
現時点でのUnreal Engineの最新バージョンは4.13ですが、導入するには下の二つの方法があります。
今回は公式からのダウンロードについて説明したいと思います。
公式からダウンロードする
まず下記Epic GamesのUnreal Engineのページにアクセスし、ダウンロードを押します。
https://www.unrealengine.com/ja

すると、ユーザー情報の入力を求められますので、必要項目を入力してアカウントの作成を行います。既にアカウントを持っている人はサインインを選択してください。
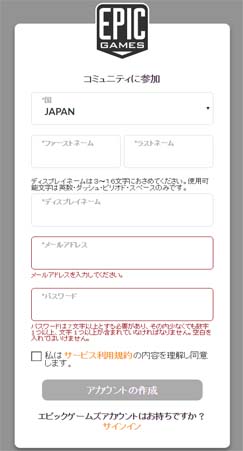
アカウント作成を行うと同意を求められますので、チェックボックスをチェックし、承諾を選択します。

同意するとサインインした状態で最初のページに遷移するので、再度ダウンロードを選択してください。すると、ダウンロード項目が表示されますので、お使いのOSによって適宜ダウンロードするものを選択してください。
※画面ではWindows用のダウンロードをしています。
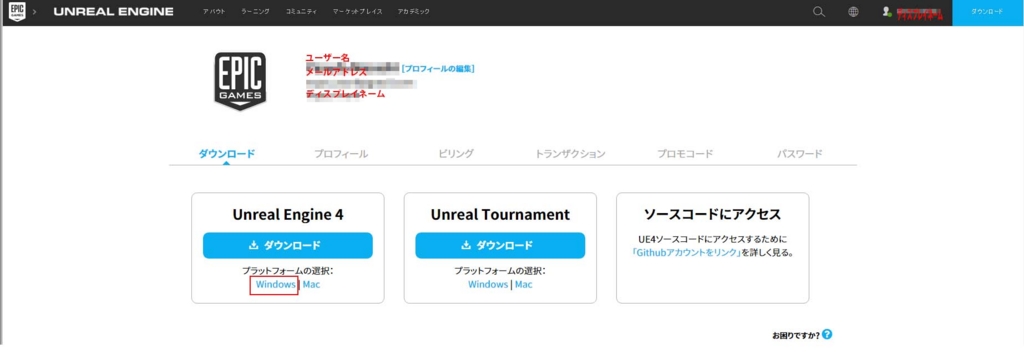
後はダウンロードが完了したら、インストールを行います。
ランチャーを起動する
ランチャーを起動するとユーザー登録時に指定したメールアドレスとパスワードを求められますので、入力しサインインボタンを押します。
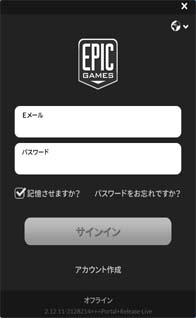
サインが完了すると下のようなランチャー画面が表示されます。
初期状態ではエンジンスロットが何もない状態になっているので、下記手順でエンジンスロットを追加します。
- ライブラリタブを選択
- スロットの追加でインストールしたいバージョンを追加
- 指定したバージョンのスロットが追加されるので、起動を選択します。

起動ボタンを押すと下のようなプロジェクト画面が表示されます。
初期状態では何もプロジェクトは存在しないので、下記手順で新しいプロジェクトを作成します。
- New Projectタブを選択
- プロジェクトのテンプレートとしてBlankを選択
- プロジェクトパスと名前を適宜変更
- Create Projectボタンを押す
以上でUnreal Editorが起動します。また、既存のプロジェクトを開く際はProjectsタブを選択し、指定のプロジェクトを選択してください。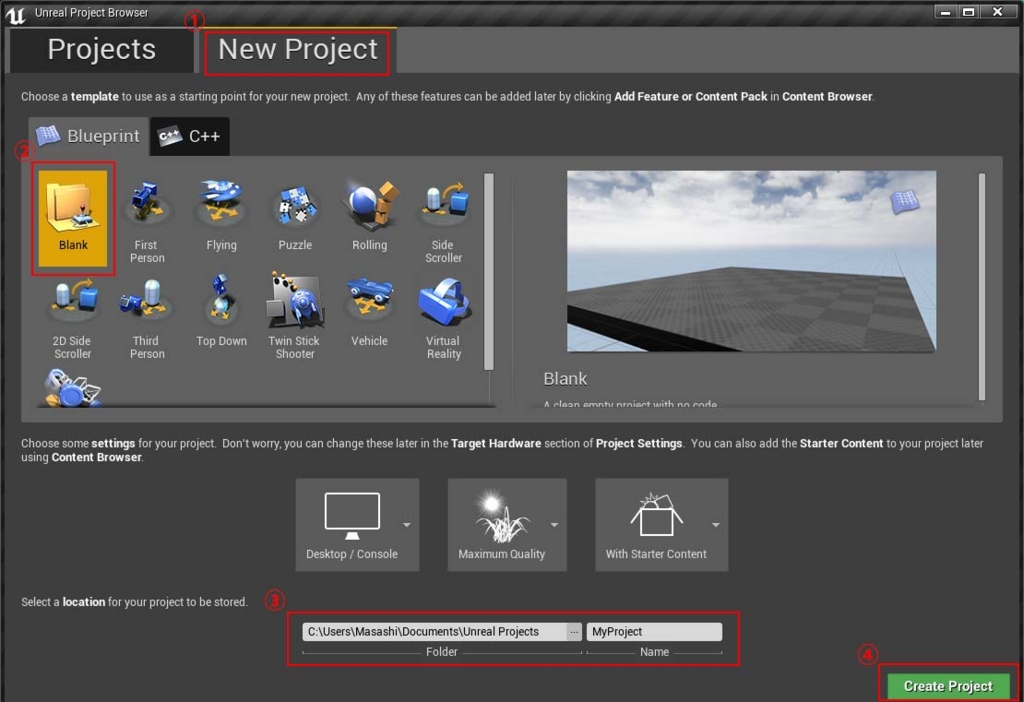
するとテーブルと椅子の置かれたレベル(Unrealではオブジェクトが配置された空間をレベルと言います)が表示されました。
ブランクと言いつつもオブジェクトが何もないわけではないんですね。
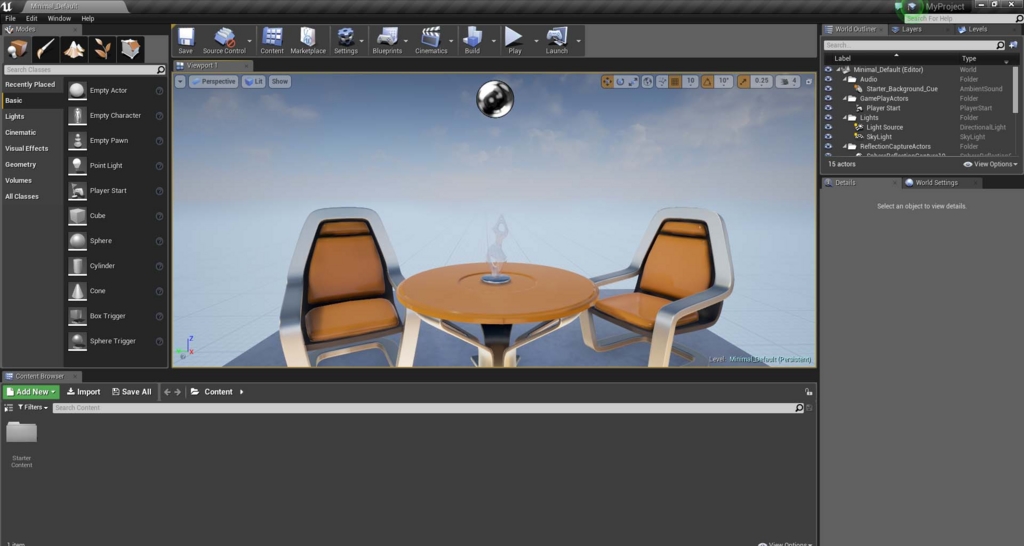
以上、Unreal Engineのダウンロードからブランクプロジェクトの作成まででした。